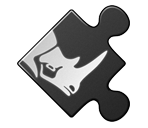This guide is meant to be a detailed reference on all the important aspects and features of the Grasshopper Python 3 or 2 Script component. If you would like a quick introduction to the script component, please check:
This guide does not discuss Rhino or Grasshopper APIs. If you would like to know how to create complex geometries in Rhino and Grasshopper, please check out:
Python Component
Let’s dive into Python scripting in Grasshopper by creating a Script component. Go to the Maths tab and Script panel and drop a Python 3 Script component onto the canvas. There is also an IronPython 2 Script component available that you can use. See above for the differences:

You can also use the generic Script component that can run any language, and choose Python 3 from the [ ● ● ● ] menu:

Opening Script Editor
Now we can double-click on the component to open a script editor. Note that the component draws a cone pointing to the editor that is associated with this component.

The script editor shows the version of Python language on the status bar:

Component Options
At any time, you can right-click on a script component to access a few options that would change how the component behaves. You know a couple of them that are common with other Grasshopper components like Preview, Enable, and Bake. We will discuss all the options that are specific to this script component in detail below:

Advanced Options
An extended (advanced) flavour if the context menu is accessible by holding the Shift key and right-clicking on the component. This menu has a series of more advanced options that are needed in special cases, and are discussed later in this guide.
Script Name
Scripts in Grasshopper are not stored as files. Most often they are embedded inside script components. To name a script, we basically renamed the component itself. The script tab and breakpoints panel reflect the script name:

Inputs, Outputs
The most important concept on a script component is the inputs/outputs. The Script component supports Zoomable User Interface (ZUI for short). This means that you can modify the inputs and outputs of the component by zooming in until the Insert [ ⊕ ] and Remove [ ⊖ ] controls are visible on either side:

By default a script component will have x and y inputs, and out and a as outputs. When all parameters on either side are removed, the component will draw a jagged edge on that side. This is completely okay as not all scripts require inputs or produce values as outputs:

Every time you add a parameter, a new temporary name is assigned to it. You can right-click on the parameter itself, to edit the name. It is good practice to assign a meaningful name to parameters so others can understand what kind of inputs to pass to your component or what these inputs are gonna be used for.

Reserved Names
Every programming language has a set of reserved words (or keywords) that are used in its language constructs. For example in Python, the words dir, filter, or str are all reserved. The Python script component will warn you about using any of these keywords for input or output parameters, but does not stop you from using them. Python language itself does not stop you from assigning a value to builtin functions like dir or filter and this component follows this behaviour:

Check out Python 3 Keywords and Python 3 Builtin Functions for more information on these keywords.
Standard Output (out)
The out output parameter is special. It captures anything that the script prints to the console (print()). The captured output is passed to this parameter as one string or multiple strings (one for each line). The default behaviour is that each line being printed to the console, becomes one item in the out parameter:

You can control the single vs multi-line behaviour using the Avoid Grafting Output Lines. When this option is checked, all the console output will be passed as one single item to the out parameter.

Toggling Output
In case your script is not printing anything to the output, the out and be toggled using the Standard Output/Error Parameter option in the component context menu. When checked, the out parameter is added as the first output parameter. Otherwise, it would be removed:

Removing the out parameter may improve the performance of your script component by a small amount, as the component will not attempt to capture the output, process (split into lines), and set the results on the out parameter. This performance increase might not be meaningful for a single component, but it would possibly be noticable in a larger Grasshopper definitions with multiple script components, each running thousands of times to process your data. Genereally it is good practice to toggle off the out parameter when unused.
Type Safety
Python is NOT a type-safe language. This means a variable named x can be assigned a value if any type. This is very different from typed languages like C# where if variable x is defined as an int, a value of type Sphere can not be assigned to it.
Lets assume a Python Script Component that contains this script:
a = x + y
If the x and y inputs are not connected and therefore do not carry any value (value of None), Python will throw an error when this component is executed since it does not know how to add a None to another None:

Type-safety really means that the language would detect variable types during compile (before even executing the script) and will throw errors if operations or function calls does not support the specific variable type. But as we mentioned Python is not type-safe so during compilation it assumes you are gonna provide values that support the + operation in the a = x + y. This is why it throws the error shown above, during execution of the script.
By providing values that support the addition, in this example integers, the component will run without any errors:

Type Hints
In plenty of cases we need to make conversions to the input values of our script. These are the well-known parameter conversions that we all know and love in Grasshopper. As an example, you can pass a Line parameter to a Number parameter and it will automatically grab the lenght of the line as the value for the Number parameter:

We can easily apply these automatic conversions to Script Component input parameters. In this example, two Line values are passed to a Python script a = x + y. Both x and y inputs have been assigned Type Hint of float which can hold floating point values (Number in Grasshopper):

Therefore before running the script, both inputs lines will be converted to float values by the Type Hint and the output a will be set to the sum of the line lenghts:

There are plenty of Type Hints to choose from. They are available on both input and output parameters.
Check out Advanced: Type Hints for more information on these type hints and their use cases.
Parameter Access
Component input parameters have another useful option on their context menu. This feature is called Parameter Access and is part of Grasshopper SDK (GH_ParamAccess):
| Access | Description |
|---|---|
| Item | Every data item is to be treated individually |
| List | All data branches will be treated at the same time |
| Tree | The entire data structure will be treated at once |
We can modify this option on the script component inputs as well:

Here is an example of the data type passed to the script component on the x parameter, for the three access kinds. Notice, on Item access, x is set passed as an individual double representing the number value, for List access, x is set to a List<object> that contains all the number values in one branch, and for Tree access,x is set to a DataTree<object> that provides access to all branches and items of the input:

Notice that the Item and List access are showing builtin Python types of float and list, however the Tree access is showing Grasshopper.DataTree[Object] type (See DataTree). This is an important topic that is discussed in Marshalling.
To get the generic DataTree structure to use the correct type, we can apply a float Type Hint to input parameter x. Note that generic DataTree structure shows Double as the element type. This is the type for Number parameter in Grasshopper that can fit large floating point values and it somewhat similar to float in Python:

Extracting Parameters
Grasshopper allows extracting an input parameter from a component. Parameters on a component are independent entities that could exist as inputs or outputs on a component or as floating parameters (Types of Parameters).
You can extract a script input by choosing Extract from the right-click menu on the parameter:

If you have a Type Hint set on a parameter, the extracted floating parameter will be of that data type:

Script-Mode
There are two ways you can create a Python script in Grasshopper. The first and the easiest is to write a Python script in the simplest form, and is called Script-Mode. For example, if we want to pass the sum of our two x and y inputs to the a output, we would create a script component with this script:
a = x + y
Here is a another simple example:

Notice that the x input parameter is magically defined and set before your script starts. Since this is a Python 3 Script Component, we can enjoy the new syntax features like F-Strings or Walrus Operator.
Check out PyPI Packages for another example.
See SDK-Mode for creating Python Script Components that behave more like Grasshopper components.
SDK-Mode and Script-Mode are both valid ways of writing scripts in Python script component. Choose the one you are comfortable with and is the most appropriate for the use case.
Accessing Inputs
As mentioned above the input parameters are magically defined and set before your script starts. You can reference the input values anywhere in your script.
In the example above, the output x is already defined and set in the script scope, and its value can be used in the script:
a = f'Hello {x}'
You can also define functions in the script. These functions can access the defined parameters:
def Solve() -> float:
return x + y
a = Solve()
In more complicated cases, when accessing global variables, make sure to reference them as global to ensure there are no naming conflicts with other variables of the same name:
s = Solver()
a = s.Compute()
class Solver:
def __init__(self):
pass
def Compute() -> float
global x
global y
return x + y
Settings Outputs
As mentioned above, in Script-Mode, the output variables are magically defined in the script scope by the component. Assign the desired values to the outputs in your script and they will be set on the component outputs.
SDK-Mode
A typical Grasshopper component can:
- Execute code Before component is asked to solve the inputs (BeforeSolveInstance)
- Solve the inputs and pass results to outputs (SolveInstance)
- Execute code After component is finishing solving the inputs (AfterSolveInstance)
- Execute code to draw geometry wires on Rhino viewports (DrawViewportWires)
- Execute code to draw geometry meshes on Rhino viewports (DrawViewportMeshes)
The methods linked above are part of Grasshopper SDK for creating custom components. Every developer that creates a Grasshoper plugin is aware of these methods and might be using them to customize the component behaviour.
In a Python script component, we can implement our scripts in a similar manner. That is why we are calling it the SDK-Mode as it provides similar functionality that is available in Grasshopper SDK.
By default when you create a Python script component, the template script is in Script-Mode as this is how Python components before Rhino 8 have been working and we kept it the same in Rhino 8 and after. This mode does not support running code before and after the script or creating custom graphics on Rhino viewports, but it is great for any script that does not need these functionalities. See Script-Mode.
This is how the default script looks like (actual script might not be identical):
"""Grasshopper Script"""
a = "Hello Python 3 in Grasshopper!"
print(a)
To convert the default script into SDK-Mode click on the Convert To GH_ScriptInstance button on the editor dashboard:

The existing code will be placed inside an implementation of GH_ScriptInstance class. Notice the RunScript method is already added and has the component inputs in its signature:

GH_ScriptInstance is the base class that implements methods below, similar to Grasshopper components:
BeforeRunScript: Execute code Before component is asked to solve the inputsRunScript: Solve the inputs and pass results to outputsAfterRunScript: Execute code After component is finishing solving the inputsDrawViewportWires: Execute code to draw geometry wires on Rhino viewportsDrawViewportMeshes: Execute code to draw geometry meshes on Rhino viewports
This class provides base implementation for these methods except for RunScript that we must implement. In the example above, we subclass from GH_ScriptInstance and provide an empty implementation for RunScript.
RunScript Signature
The RunScript method signature is going to include all the component inputs and outputs by their name and data type (based on their Type Hints). Output values should be returned using the return statement:

You can write the logic of your component inside the RunScript block, take the input values, compute, and return the outputs. As with any other Grasshopper component, the RunScript method might be call multiple times based on the pairing of input data.
Python 3 Type Hints
Notice how the x and y inputs are Hinted with their type. This is a feature of Python 3 called Type Hinting and must not be confused with Type Hints in Grasshopper. Python 3 type hinting is only for static analysis of Python code (e.g. AutoCompletion, Diagnosis, etc.) and does not have any effect of the script execution. In the example above, the input y is hinted with Rhino.Geometry.Plane type and it helps the autocompletion determine the type of y and provide better autocompletion:

RunScript Returns
A simple return statement can be used to return all the component outputs. In this example, a and b values are computed and returned from RunScript:
class MyComponent(Grasshopper.Kernel.GH_ScriptInstance):
def RunScript(self, x: int, y: Rhino.Geometry.Plane):
a = self.compute_a(x)
b = self.compute_b(x)
return a, b
It is also acceptable to return the values explicitly as a tuple:
return (a, b)
Changing RunScript Signature
Script component is smart enough to update the RunScript signature when parameters on the component are changed. It is also capable of updating parameters on the component, when the RunScript signature is manually edited:
Notice that input types will be used to apply an appropriate Type Hint to the parameter. The collection type of the input (List, or DataTree) is also used to apply the correct access kind to the associated input parameter.
Also notice that even though you might use list as the type hint, it will be converted to System.Collections.Generic.List[object] automatically. This is discussed in detail in Marshalling
Before, After Solve Overrides
You can easily add the BeforeRunScript and AfterRunScript methods to your Script_Instance implementation by:
- Click on the Add SolveInstance Overrides button on the editor dashboard
- Click on the Add SolveInstance Overrides menu inside the Grasshopper menu on the editor
- Typing them yourself

These two methods will be added to the class implementation:

BeforeRunScript and clean them up after the execution during AfterRunScript. The component is not allowed to make changes to the output parameters inside these methods.Each one of these methods is executed only once, per one full execution of this component. We can put a few print statements in these methods, and check the order of execution:

There are two range components included in this example to provide inputs to the script component. Each range component outputs 3 items, and their associated input parameter on the script component has a float Type Hint assigned to it. This means the RunScript method is going to be executed 3 times for 3 pairs of x and y.
Notice that the text Before Solve is printed on the same output item as Solve #0 which is the first iteration of solving inputs. This is because BeforeRunScript runs before the script component is allowed to set values on its output parameters and therefore any output printed to the console are going to be captured by the first iteration of RunScript that runs right after.
All other iterations of RunScript will continue after the first.
The AfterRunScript is executed after all the iterations of RunScript have completed execution. Notice that the text After Solve is captured and appended to the last message on the out parameter which belongs to the last iteration of RunScript that ran right before.
Preview Overrides
You can easily add the DrawViewportWires and DrawViewportMeshes methods to your Script_Instance implementation by:
- Click on the Add Preview Overrides button on the editor dashboard
- Click on the Add Preview Overrides menu inside the Grasshopper menu on the editor
- Typing them yourself

These two methods will be added to the class implementation:

DrawViewportWires is called first and here you can draw points and curves. DrawViewportMeshes is called later and this is where you can draw transparent shapes, such as meshes.
Notice there is also a ClippingBox property implementation that is added as well. The default value is BoundingBox.Empty but you should change that to a larger bounding box that bounds any custom geometry being drawn by your component.
Here is an example of a component that draws a 2D filled rectangle at the top-left corner of Rhino viewport:

An argument of type IGH_PreviewArgs is passed to these preview override methods. As you can see in the example above, you can access the args.Display property which is a Rhino DisplayPipeline instance and has a lot of helpful draw methods.
Notice that by adding the args: Grasshopper.Kernel.IGH_PreviewArgs type hint, we get better autocompletion results on the args variable:

System.Drawing framework for its graphical interface. They both have similar data structures (e.g. Rectangle) but it is important to know when working with Grasshopper preview overrides to use System.Drawing data types.Draw Calls
It is very important to know that Preview Overrides are fundamentally different from Solve Overrides (BeforeRunScript, RunScript, AfterRunScript) in a sense that they are executed outside of Grasshopper solution and are designed to work in tandem with the solve methods.
When you interact with a component, Grasshopper triggers a new solution on the definition. When solution is completed, Grasshopper is ready to draw previews on all the geometries generated by the components on the canvas.
Any interaction with Rhino viewports results in Grasshopper receiving a request from Rhino to draw its previews in the viewports. These draw requests happen anytime you interact with Rhino viewports and a Grasshopper definition is open.
This is exactly where the Preview Overrides come into play. Their main purpose is to peform custom drawings in Rhino viewports based on the results of the computation done by Solve Overrides. Contradictory to the solve methods, the Preview Overrides are continuously called as you are interacting with the Rhino viewports.
Marshalling
Marshalling Guids
The ubiquitous rhinoscriptsyntax modules (usually imported as rs) references Rhino document elements by their unique identifier (Guid). Python Script component has a few features to make life easier when dealing with rhinoscriptsyntax functions:
- Output parameters, by default, automatically convert unique identifiers to their associated Rhino document elements. This capability can be toggled from the component context menu item Avoid Marshalling Output Guids:

- Inputs parameter with Type Hint of ghdoc Object automatically marshall input Rhino document elements to their unique identifier so they can be passed to
rhinoscriptsyntaxfunctions. If we pass the output Sphere from the example above, into anther script component with input ofspherethat has Type Hint of ghdoc Object, the actual value contained inspherewould be the unique identifier. We can easily pass this identifier tors.RebuildSurfaceto rebuild the sphere:

scriptcontext.doc for the duration of the script execution (alongside setting scriptcontext.id == 2 to denote Grasshopper context). All rhinoscriptsyntax functions use this proxy document for their operations, therefore everything runs smoothly.Marshalling Data Types (CPython)
Current implementation of Python 3 in Rhino uses CPython, and its data types are very different from dotnet types. For example a dotnet List<int> has a Count property that reports the length of the list. However list type in Python 3 does not have such property and we normally use the built-in function len() to measure length of an iterable.
Inputs
When working with Python 3 scripts in Script-Mode, dotnet data types are automatically marshalled into Python 3 data types. So an input List<int> will be converted into a python list containing only integers. This behaviour can be toggled using Avoid Marshalling Inputs item in component Advanced Options.
In the example below, input parameter x has Access of List. The top component is defaulting to convert a dotnet input List<> to a python list, and the bottom component has Avoid Marshalling Inputs checked and is skipping the conversion.

When working in SDK-Mode, any input parameter with Access of List, will be defined as a dotnet List<> in the RunScript syntax, and the Avoid Marshalling Inputs is checked by default. In the example below, input parameter x has an Access of Item and Type Hint of integer. Notice the parameter x in RunScript signature is hinted as x: System.Collections.Generic.List<int>:
class MyComponent(Grasshopper.Kernel.GH_ScriptInstance):
def RunScript(self, x: System.Collections.Generic.List<int>):
...
Outputs
Output parameters follow the same logic. Be default, an output of Python 3 list is converted to a dotnet List<object> so other Grasshopper components can use the data. This behaviour can be toggled using Avoid Marshalling Outputs item in component advanced context menu.
When multiple Python 3 components are working together, you have the option of avoiding the input and output marshalling since the data is flowing directly from one Python 3 component to another Python 3 component without involvement from any other components in between. In these cases, there is no need to convert a python list to a dotnet List<> and back to a python list. Just Avoid Marshalling Outputs on the upstream component and the exact same data will be passed downstream with no conversions. Notice that the Grasshopper wires between components are single lines as they now carry a single python list instance:

Debugging Scripts
You can debug your Python scripts in the script editor. During debug, we can execute the script line by line or pause the execution at certain lines called Breakpoints and inspect the values of global and local variables.
Move your mouse cursor to the left side of any script line and click to add a Breakpoint:

The Breakpoints tray at the bottom will show all the breakpoints, and will provide buttons to Enabled/Disable or Clear them:

Use the Toggle button to activate or deactivate the breakpoints. Deactivated breakpoints will show up as gray dots in the editor:

When you add breakpoints, the editor makes a few UI changes and provides a few more utilities for debugging:
- The Run button will change to Debug
- Variables, Watch, and Call Stack trays will be added to the bottom tray bar
Now click on the green Debug button on the editor dashboard. The editor will run the script and:
- Stops at breakpoints
- Highlights the breakpoint line in orange and shows an arrow on the left side of the line
- Highlights status bar in orange to show we are debugging a script
- Activates the debug control buttons on the editor dashboard
- Opens the Variables tray at the bottom to show global and local variables

We can control the execution of script using the debug control buttons on the editor dashboard:

From left to right, they are:
- Continue: continues running the script until it stops on another breakpoint
- Step Over: executes current line and moves on the next line
- Step In: if the current line includes a function call, this will step into the lines defining the function code
- Step Out: if previously stepped into a function code, this will continue executing the function code until control is returned from the function to the calling code and will stop there
- Stop: stops debugging the script and does not continue executing the rest
Click on Continue to see the execution move to the next line:
Notice that the Variables panel now shows new values for x and y. The panel header also shows Run Script (2 of 11) on the top-right meaning this is the second time Grasshopper is executing this component with a pair of x and y inputs:

Progressively clicking on Continue will continue executing the script and modifying the variables. At each stop, the Variables tray shows the current values of global and local variables.
At any point during debug, the Stop button stops debugging. The script component will show an error marking with the message Debug Stopped:

Once the debug stops, the editor UI changes back to normal, and the Variables tray will show the last state of the variables. The tray will keep these data until another session of debugging is started.
Variables Tray
Variables tray is a great tool to inspect the current values of all the global and local variables in our script. Variables data is shown in a table with 3 columns: Name, Value, Type. For each variable you can see the current value and the type of data it is holding. A red marker will highlight the variables that changed during debug:

For more complicated data types with fields and properties, you can expand the variable to see current values of its members:

If a value is a collection of other values, you can expand the variable to see each item individually. The Name column shows the item index like [0]:

Watch Tray
Watch tray is very similar to the variables tray. The primary difference is that Watch tray only shows the variables that you have specifically added to watch. Use the Add Expression button on the tray toolbar to add a new variable to watch. Hit Enter on the added Expression item to edit and type the variable name:

Watch tray will show a green checkmark when it can extract the variable value during debug. A yellow warning icon is shown when the variable is not in scope:

Call Stack Tray
Call Stack tray shows the call stack frames. This loosly translates to functions calls in our script. The item at the top is the last function that the script is executing, and the list goes on to show other functions that called the current function
In the example below, script execution started by running RunScript. Then the script called the Sum method and that is where we are paused during debug right now. Call Stack tray shows this function at the top of the list, with RunScript following right after. Variable and Watch trays also show the values of variables in the current call frame:

You can click on other stack frames, and switch to Variables or Watch tray to inspect the values in their scope:

Call Stack tray shows stack frames for different threads in your script independently.
PyPI Packages
Python 3 script can benefit from third-party packages that are published on PyPI package server. You can use the Install Package button to install any of these packages and use in your script:

The Install Package dialog, shows a couple of example of how you can specify the package name and version requirements.
The Add Package Reference to Script option, when check (default), adds a package reference to the script text. In this manner, the script always knows which packages it needs even when you send this script to others and they do not have the required packages installed.
# requirements: numpy
import numpy as np
# numpy array with random values
a = list(np.random.rand(7))
Module Search Paths
Script editor has global configurations for Python 3 and 2 search paths. See Editor Configs: Python Paths for detailed information.
You can also use the # env directive as shown below to specifically add a search path to your script:
#! python 3
# env: C:\Path\To\MyPythonModules\
import my_module
Virtual Environments
NuGet Packages
Python script can benefit from third-party packages that are published on NuGet package server. You can use the Install Package dialog and change the Package Source option to NuGet:

The Install Package dialog, shows a couple of example of how you can specify the package name and version requirements.
The Add Package Reference to Script option, when check (default), adds a package reference to the script text. In this manner, the script always knows which packages it needs even when you send this script to others and they do not have the required packages installed.
Notice the #r "nuget: RestSharp, 110.2.0" line in the example script below. The format follows the package reference for script on NuGet website:

#r "nuget: RestSharp, 110.2.0"
import RestSharp as RS
import RestSharp.Authenticators as RSA
client = RS.RestClient("https://httpbin.org")
request = RS.RestRequest("get")
response = client.Execute(request)
a = response.Content;
Assembly References
Python scripts can also directly reference dotnet assembly files. You can use the Install Package dialog and change the Package Source option to DLL Reference:

If the assembly is already loaded in Rhino, you can reference it by just typing the name of the assembly. Make sure the extension is included in the assembly name (e.g. .dll) A package reference like example below is optionally added to your script:
#r "System.Text.Json.dll"
from System.Text.Json import JsonElement
As the Install Package dialog examples show, you can also provide a relative or absolute path to the assembly:
#r "/path/to/my/assemblies/MySharedAssembly.dll"
from MySharedAssembly import MyData
Customizing Editor
Script editor used in Python script component, is an embedded variant of the main script editor in Rhino that is launched from ScriptEditor command. The component script editor, has a Grasshopper menu and few other Grasshopper-specific buttons.
We have already discussed the SDK-Mode related buttons in the editor dashboard. Here is a description of other editor options that are useful in Grasshopper:
Close On Save
By default, when Saving the script in Python script component, the editor stays open. It saves the script and triggers a solution on the Grasshopper definition with the newly updated script.
This behaviour can be changed using the Grasshopper -> Toggle Close Editor On Save menu. When enabled, choosing File -> Save or Ctrl + S will save the script and close the editor (This is the default behaviour of the legacy script editor in GHPython component).
Layout Options
Script editor used in Python script component, has a series of toggle menus to change the layout of the editor and make it more compact. These options can be accessed from Window menu in the editor, and can be used to dedicated more screen space to scripting area, and also visually differentiate the Grasshopper editor from the main editor in Rhino.
They are also accessible from the Tools -> Options menu in the editor. Hover the mouse over the question mark icons to see more information on each option:

Toggle Dashboard
You can completely hide the editor dashboard and open up more space for script:

Toggle Compact Dashboard
When Dashboard is visible, you can save some space by making it more compact:

Toggle Compact Script Tabs
By default, Grasshopper editor does not show the script tabs, unless debug steps into a source file other than the main script. Toggle this option if you want the tabs to be always visible:

Toggle Compact Browser
By default Browser tabs are NOT shown on the left side of the editor in Grasshopper. The tab selector buttons are shown on the status bar to save some space. Toggle this option if you want to see the browser tabs on the left side:

Toggle Compact Console
By default Console tabs are shown on the bottom edge of the editor in Grasshopper. Toggle this option if you want to see the tab selector buttons on the status bar to save some space:

Publishing Scripts
If you are planning to publish your script components in a Grasshopper plugin, a few considerations are important.
Right-Click on the script component and set appropriate values for Tooltip. This description is used for publishing the script and is shown on the published component.

Right-Click on all input and output parameters and set a Name (Human-readable) and Tooltip for each parameter. The human-readable name is shown when Display -> Draw Full Names are enabled in Grasshopper. Setting a human-readable name and description helps understanding what inputs the component requires, and what outputs it provides and generally makes it easier to work with your published components.

Check out Creating Rhino and Grasshopper Plugins on how to publish your script components in a Grasshopper plugin.
Template Scripts
There are a few template scripts available in the Templates panel in the editor. You can Double-Click on any of these templates to replace the contents of your script with the template. This is a good way to start slightly more complicated scripts:

User Objects As Templates
Another great way to create template scripts is to setup one script component with the desired inputs, outputs, and template script, and then save that as a Grasshopper User Object. You can set extra metadata on the component and customize its icon. Every time you would place an instance of this User Object, you are effectively creating a new script component instance with the template script and parameters.
Resetting Icon
If you have a script component that has an overriden, incorrect, or low-resolution icon, you can reset the icon back to the default for the scripting language using the Reset Icon menu button in the Advanced context menu (Shift + Right-Click).
Shared Scripts
Python Script Component is most commonly used with a Python script that is embedded inside the component. However you can share a single script between multiple Script components.
Input Script
You can create a Python script (SDK-Mode is not yet supported for shared scripts) in a Grasshopper panel, and pass that as an input to multiple Script components. Script components have a special script input parameter that can be activated from the advanced context menu. Shift + Right-Click on the component and choose Script Input Parameter (“script”) to toggle this input:

Language Specifier Directive
Notice that the scripts starts with #! python 3. This is called a language specifier directive. Its purpose is to embed the expected language in the script code itself as a comment and a known pattern. Since scripts that are stored in this way do not have a file extension the language specifier is necessary for the script component to determine the language it should use to run the script. Alternatively you can Right-Click on the script parameter and choose a language from the menu, but that means all the input scripts must be of the chosen language. Use #! python 2 to specify IronPython as language.
Also note that the component icon changes to a generic script icon. The reason is that a script component with an script input can executed any of the supported languages. Notice the language specifer for the second script is // #! csharp:

Output Script
Editing a script in a Grasshopper panel is not very convenient. Script components have a special script output parameter that can be activated from the advanced context menu. Shift + Right-Click on the component and choose Script Output Parameter (“script”) to toggle this output:

In this manner, we can use the first component to create and use our script, and pass the same script to other components to ensure they all run the same script. And as shown above, you can pass scripts of other languages to the script input as well:

Output Previews
Output parameters have their own individual Preview control. This option is on by default and Grasshopper renders previews for geometry values in output parameters:

You can toggle this option off for any of the output parameters and hide the preview, using the Preview menu in the component context menu. Notice that the box preview does not show up while sphere is still previewed:

Exporting Script
You can save the script that is embedded in a Python script component, using the Export Script menu item from component context menu. When Save Dialog opens, choose a file name and location where you would like to save the script, and hit save.
Script Cache
Python script component compiles and caches the script, so it can execute faster when the script is not changed. Normally the cache is expired automatically when you make changes to the script or any of the parameters.
However, sometimes it is desired to expire the cache manually to ensure component is using a fresh build. To expire the compile cache, choose Discard Cache from component context menu.